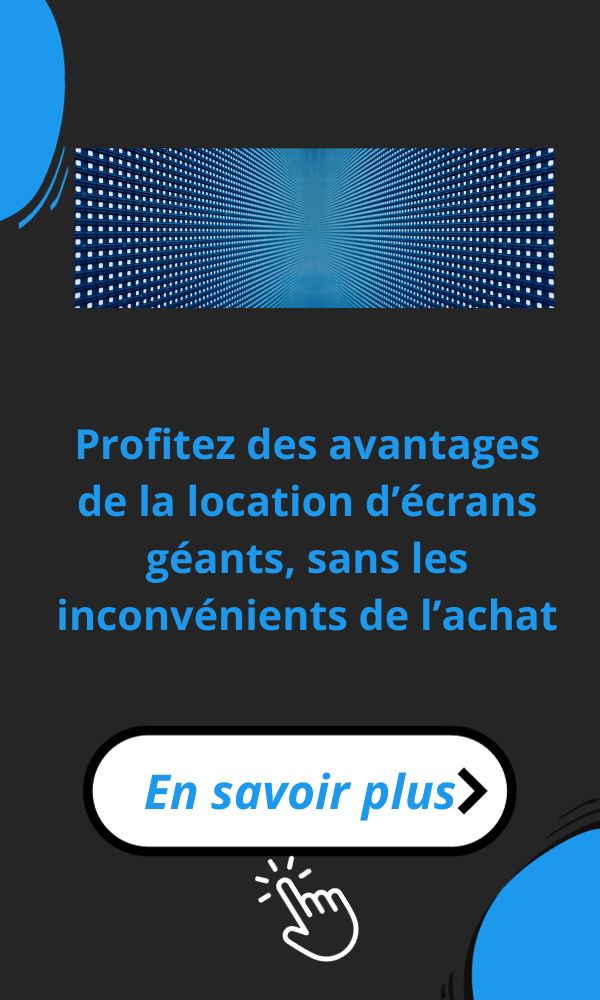Comment activer le port HDMI sur PC Windows 10
Lorsque nous essayons de connecter notre PC Windows 10 à un écran secondaire ou à une télévision via connexion HDMI, il est crucial d'activer correctement le port HDMI pour assurer une sortie vidéo fluide et de haute qualité. Heureusement, activer le port HDMI sur un PC Windows 10 est un processus simple que nous pouvons réaliser en quelques étapes. Notre site web offre un guide complet sur l'activation sûre et légale du port HDMI sur les PC Windows 10, y compris des solutions aux problèmes de connectivité HDMI, des conseils de configuration, des mises à jour de pilotes et des méthodes de dépannage pour les affichages externes.
Étapes pour activer le port HDMI sur votre PC Windows 10
- Vérifiez la connexion physique : Assurez-vous que le câble HDMI est correctement branché aux ports HDMI du PC et de l'écran externe.
- Mise à jour des pilotes : Parfois, le port HDMI n'est pas détecté en raison de pilotes obsolètes. Accédez au gestionnaire de périphériques pour mettre à jour les pilotes de votre carte graphique.
- Cliquez avec le bouton droit sur le bouton Démarrer.
- Sélectionnez Gestionnaire de périphériques.
- Trouvez votre carte graphique, cliquez dessus avec le bouton droit et choisissez Mettre à jour le pilote.
- Modifier les paramètres d'affichage : Faites un clic droit sur le bureau et sélectionnez Paramètres d'affichage. Sous Affichage multiple, choisissez Dupliquer ces affichages ou Étendre ces affichages, selon votre besoin.
- Activer le port HDMI via le Panneau de configuration : Parfois, il est nécessaire d'activer manuellement le port HDMI depuis le panneau de configuration de votre carte graphique.
🛠️ Résolution de problèmes HDMI
Si après ces étapes, le port HDMI ne fonctionne toujours pas, nous pourrions avoir besoin de:
- Vérifier la compatibilité HDMI : Assurez-vous que tous les appareils sont compatibles HDMI.
- Essayer un autre câble HDMI : Un câble défectueux peut être la cause du problème.
- Réinitialiser les paramètres d'affichage : Parfois, revenir aux paramètres d'affichage par défaut peut résoudre le problème.
- Consulter notre guide : Pour des solutions plus détaillées, y compris la configuration multi-écrans et la gestion des écrans sur Windows 10, notre site web est une ressource précieuse.
Activer le port HDMI sur un PC Windows 10 peut sembler compliqué, mais en suivant ces étapes, nous pouvons facilement profiter de nos écrans multiples ou de notre configuration d'affichage externe. Pour toute question ou problème supplémentaire, n'hésitez pas à consulter notre guide complet pour une assistance approfondie.
Activation du port HDMI sur Windows 10
Guide étape par étape pour activer HDMI
Pour activer le port HDMI PC Windows 10, il est essentiel de suivre quelques étapes simples qui garantiront une connexion HDMI réussie. Voici un guide rapide pour nous aider à démarrer :
- Accéder aux Paramètres Windows : Appuyons sur la touche Windows + I pour ouvrir les paramètres, puis naviguons vers Système > Affichage.
- Sélectionner le bon écran : Dans la section Affichage, vérifions que l'écran externe est détecté. Si nous avons plusieurs écrans, sélectionnons celui que nous souhaitons configurer.
- Ajuster la Résolution d'Écran : Pour obtenir la meilleure qualité d'image, ajustons la résolution d'écran pour qu'elle corresponde à celle de notre écran externe. Cela se trouve également dans les paramètres d'affichage.
- Choisir le Mode d'Affichage : Nous avons le choix entre dupliquer l'écran ou étendre le bureau sur l'écran externe. Sélectionnons l'option qui répond à nos besoins.
- Vérifier la Sortie Audio : Si nous voulons que le son soit transmis via le câble HDMI, allons dans Paramètres > Système > Son et sélectionnons notre écran externe comme périphérique de sortie.
Dépannage des problèmes de détection HDMI
Même après avoir suivi les étapes pour activer le port HDMI PC Windows 10, il se peut que nous rencontrions des problèmes où l'écran externe n'est pas détecté. Voici quelques solutions :
- Redémarrer le PC et l'Écran Externe : Parfois, un simple redémarrage peut résoudre le problème de détection.
- Vérifier le Câble HDMI : Assurons-nous que le câble HDMI n'est ni endommagé ni mal branché. Essayer un autre câble peut également aider.
- Mettre à Jour ou Réinstaller les Pilotes de la Carte Graphique : Des pilotes obsolètes ou corrompus peuvent causer des problèmes de détection. Accédons au Gestionnaire de périphériques, trouvons notre carte graphique, et essayons de mettre à jour ou de réinstaller le pilote.
- Changer de Port HDMI : Si notre PC ou notre écran externe a plusieurs ports HDMI, essayons d'en changer pour voir si le problème persiste.
En suivant ces étapes et conseils de dépannage, nous devrions être en mesure de résoudre les problèmes de détection HDMI et de profiter pleinement de notre écran externe sur Windows 10.
Problèmes courants du port HDMI et solutions
HDMI non détecté sur Windows 10
Lorsque nous connectons notre PC à un écran externe et que Windows 10 ne détecte pas la connexion HDMI, cela peut être frustrant. Heureusement, il existe des solutions simples pour résoudre ce problème. Premièrement, vérifions si le port HDMI est bien activé dans les paramètres du BIOS de notre PC. Parfois, le port peut être désactivé par défaut, et l'activer peut résoudre le problème. Ensuite, essayons de brancher le câble HDMI à un autre écran ou télévision pour voir si le problème persiste. Si l'écran externe est détecté avec un autre appareil, le problème pourrait être lié à notre PC.
- Vérification du BIOS : Redémarrez le PC et appuyez sur la touche spécifique (souvent F2, F10, DEL) pour entrer dans le BIOS. Cherchez les options relatives à la sortie vidéo et assurez-vous que le port HDMI est activé.
- Test avec un autre écran : Cela nous aidera à déterminer si le problème vient du câble, de l'écran ou du PC.
Port HDMI ne fonctionne plus sur PC portable
Si le port HDMI de notre PC portable ne fonctionne plus, plusieurs étapes peuvent nous aider à identifier et résoudre le problème. Tout d'abord, vérifions l'intégrité physique du port. Un port endommagé peut nécessiter une réparation professionnelle. Ensuite, essayons de réinitialiser le matériel en éteignant le PC, en débranchant le câble d'alimentation et la batterie (si possible), puis en maintenant le bouton d'alimentation enfoncé pendant environ 30 secondes. Cela peut aider à résoudre les problèmes liés à la gestion de l'énergie du port HDMI.
- Inspection physique : Un port HDMI endommagé visuellement nécessitera probablement une réparation.
- Réinitialisation matérielle : Cette étape simple peut parfois résoudre les problèmes de connexion.
Mise à jour du pilote HDMI sur Windows 10
La mise à jour du pilote HDMI est cruciale pour assurer une connexion HDMI fluide et sans problème. Pour cela, ouvrons le Gestionnaire de périphériques en faisant un clic droit sur le bouton Démarrer. Trouvons notre carte graphique dans la liste des périphériques, faisons un clic droit dessus et sélectionnons "Mettre à jour le pilote". Nous pouvons choisir de rechercher automatiquement les mises à jour du pilote ou de naviguer sur l'ordinateur pour sélectionner un pilote mis à jour téléchargé au préalable.
- Recherche automatique : Windows cherchera et installera le meilleur pilote disponible.
- Mise à jour manuelle : Si nous avons téléchargé un pilote spécifique depuis le site du fabricant, nous pouvons l'installer manuellement.
🔧 Conseil supplémentaire : Si la mise à jour du pilote ne résout pas le problème, nous pouvons essayer de désinstaller le pilote de la carte graphique puis de redémarrer le PC. Windows réinstallera automatiquement le pilote, ce qui peut parfois corriger les erreurs de détection HDMI.
FAQs on HDMI Port Activation
Pourquoi mon PC ne se connecte pas en HDMI ?
Il arrive parfois que notre PC ne se connecte pas à un écran via HDMI, et cela peut être dû à plusieurs raisons. Premièrement, vérifions que notre câble HDMI est bien branché et qu'il n'est pas endommagé. Un câble défectueux peut souvent être la cause d'une mauvaise connexion.
Ensuite, il est important de s'assurer que notre carte graphique est à jour. Une carte graphique avec des pilotes obsolètes peut ne pas supporter la connexion HDMI. Pour cela, nous pouvons visiter le site du fabricant de notre carte graphique et télécharger les derniers pilotes disponibles.
- Vérification du câble HDMI : Assurons-nous qu'il est correctement branché et en bon état.
- Mise à jour de la carte graphique : Téléchargeons et installons les derniers pilotes depuis le site du fabricant.
Si après ces vérifications, le problème persiste, il pourrait s'agir d'un problème de compatibilité HDMI entre notre PC et l'écran externe. Dans ce cas, consulter la documentation de notre écran pour s'assurer qu'il est compatible avec notre PC peut être une bonne idée.
Comment débloquer HDMI ?
Débloquer le port HDMI sur notre PC peut sembler compliqué, mais c'est souvent une question de paramètres. Si notre port HDMI semble être bloqué, la première étape est de vérifier les paramètres d'affichage de notre PC. Parfois, le port HDMI n'est pas sélectionné comme périphérique de sortie par défaut.
Pour débloquer HDMI, nous pouvons essayer les étapes suivantes :
- Faire un clic droit sur le bureau et sélectionner Paramètres d'affichage.
- Chercher l'option Affichage multiple et s'assurer que l'option Étendre ces affichages ou Dupliquer ces affichages est sélectionnée.
- Vérifier dans les paramètres de son que notre écran externe est sélectionné comme périphérique de sortie audio si nous souhaitons transmettre le son via HDMI.
Si ces étapes ne fonctionnent pas, il peut être nécessaire de vérifier les paramètres du BIOS de notre PC pour s'assurer que le port HDMI n'est pas désactivé au niveau du système.
Pourquoi mon port HDMI ne fonctionne-t-il pas sur mon PC ?
Lorsque notre port HDMI ne fonctionne pas, cela peut être dû à plusieurs facteurs. Un des premiers éléments à vérifier est la configuration HDMI dans les paramètres de notre PC. Il est possible que le port HDMI soit désactivé ou mal configuré dans les paramètres d'affichage ou le BIOS de notre PC.
Une autre raison courante est un problème de pilote HDMI. Si le pilote de notre carte graphique est obsolète ou corrompu, cela peut empêcher le port HDMI de fonctionner correctement. Dans ce cas, la mise à jour ou la réinstallation du pilote peut résoudre le problème.
- Vérification des paramètres d'affichage : Assurons-nous que le port HDMI est bien activé et configuré correctement.
- Mise à jour des pilotes : Mettons à jour ou réinstallons le pilote de notre carte graphique pour corriger les éventuels problèmes.
Pourquoi n'ai-je pas de signal HDMI ?
L'absence de signal HDMI peut être frustrante, surtout lorsque nous avons tout branché correctement. Cette situation peut être causée par un câble HDMI défectueux. Essayons d'utiliser un autre câble HDMI pour voir si le problème persiste.
Un autre facteur à considérer est la résolution d'écran. Si la résolution configurée sur notre PC ne correspond pas à celle supportée par notre écran externe, cela peut entraîner une absence de signal. Ajustons la résolution d'écran dans les paramètres d'affichage de notre PC pour qu'elle corresponde à celle de notre écran externe.
- Test avec un autre câble HDMI : Cela nous aidera à déterminer si le problème vient du câble.
- Ajustement de la résolution d'écran : Assurons-nous que la résolution d'écran de notre PC correspond à celle de notre écran externe.
En suivant ces conseils, nous devrions être en mesure de résoudre la plupart des problèmes liés à la connexion HDMI entre notre PC et un écran externe.